マイクロソフトオフィス(以降、Officeと省略)は、印刷機にかける組版データを作成するためのソフトウェアではありません。このため、Office文書を印刷会社の印刷機(オフセット印刷機やオンデマンド印刷機)を使って印刷すると、いろいろなトラブルが発生する可能性があります。印刷トラブルの発生を防ぐために、以下の点に注意してOffice文書を作成、入稿してください。
Office文書を入稿いただく場合は、プリンターで印刷した印刷見本を添付してください(*1)。Office文書の表示や印刷結果は、パソコンの設定やプリンターの種類に依存して変わります。このため、入稿していただいたOffice文書が、弊社の環境ではお客様の環境と異なる状態で表示・印刷される恐れがあります。印刷見本を添付することで、このような差異を認識することができます。
*1)
文書のページ数が非常に多いなどの理由で、印刷見本の入稿がどうしても困難な場合は、弊社営業にご相談ください。
Office文書の中で使われているすべてのフォントが、たつみ印刷(弊社)が所有しているフォントであることを確認してください。弊社にないフォントが使われている場合、それらのフォントは別のフォントに置き換わります。その結果、文書のレイアウトが崩れる、一部の文字が印刷されない、などのトラブルが発生する恐れがあります。
Officeで作成したカラー文書を印刷機で出力すると、色味の差異が生じます。Office文書はカラーを表すのにRGBを用いるのに対し、印刷機ではCMYKを用います。印刷の際にRGBからCMYKへの変換が行われますが、この変換により色味の差異が生じます。
Office文書の中に挿入する写真や図は、原寸で350ppi(ピクセルパーインチ)以上の解像度がある画像データを使用してください。ディスプレイに表示する画像の解像度は、96ppiあれば十分きれいに見えます。一方、きれいな印刷物を刷るには、解像度が350ppi以上の画像データが必要です。解像度が350ppi以下の画像データを使って印刷すると、画像の輪郭のギザギザが目立つ場合があります。
※写真や図の解像度についてよく分からない場合は、弊社までお問い合わせください。
下記に示したOffice文書の装飾機能は、印刷機(オフセット印刷機やオンデマンド印刷機)による印刷では正確に再現できません。これらの装飾機能を使って作成した文書を印刷する場合は、校正紙をよく見て、期待する印刷品質が得られるかどうか確認してください。
絵柄や写真が紙面の端まで及ぶ文書を作る場合は、Office文書の用紙サイズに塗り足し分の、余分なスペースを取ってください。塗り足しは上下左右、各3mm必要です。したがって、ページ設定で用紙サイズを指定するときに、幅、高さとも6mmを足した値を指定してください。
なお、絵柄や写真が紙面の端まで及ぶExcel原稿はサポートしておりません。Excelで原稿を作る場合は、必ず用紙の四方が空白になるように注意してください。
※仕上がり紙面の周りが白(紙色)である場合は、塗り足しの設定は必要ありません。
[ページレイアウト]→[サイズ]→[その他の用紙サイズ]を選択します。ページ設定ダイアログボックスの用紙タブを選択し、幅と高さの値にそれぞれ6mmを加えます(原稿サイズがA4縦の場合は幅216mm、高さ303mm)。
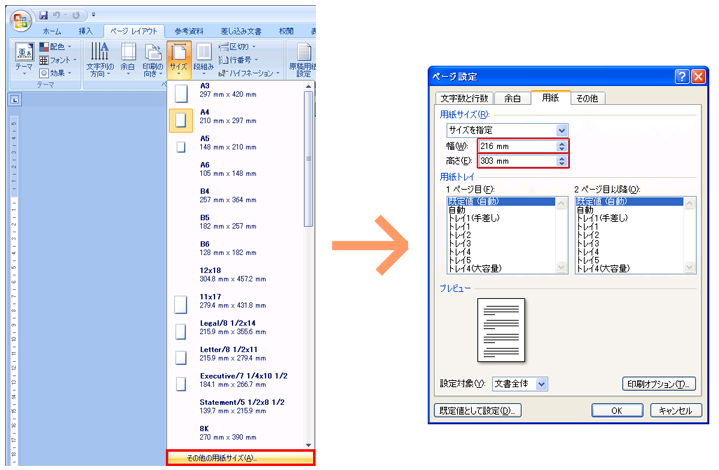
[ファイル]→[ページ設定]を選択します。ページ設定ダイアログの用紙タブを選択し、幅と高さの値にそれぞれ6mmを加えます(原稿サイズがA4縦の場合は幅216mm、高さ303mm)。
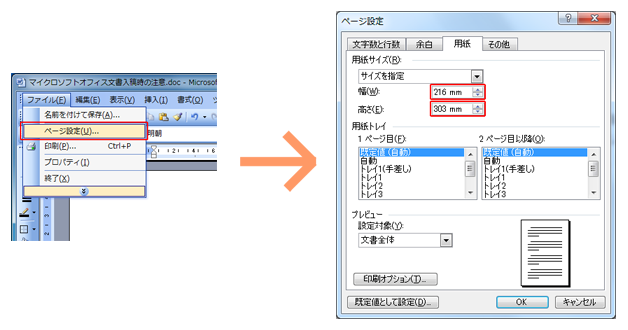
[デザイン]→[ページ設定]を選択します。ページ設定ダイアログが表示されたら、スライドのサイズ指定から「ユーザー設定」を選択し、幅と高さのそれぞれに原稿サイズ+0.6cmの値を指定します(原稿サイズがA4縦の場合は幅21.6cm、高さ30.3cm)。
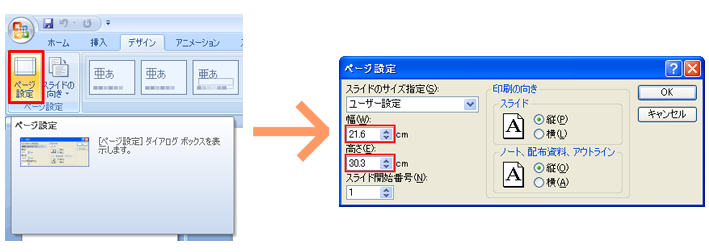
[ファイル]→[ページ設定]を選択します。ページ設定ダイアログの用紙タブを選択し、幅と高さのそれぞれに原稿サイズ+0.6cmの値を指定します(原稿サイズがA4縦の場合は幅21.6cm、高さ30.3cm)。
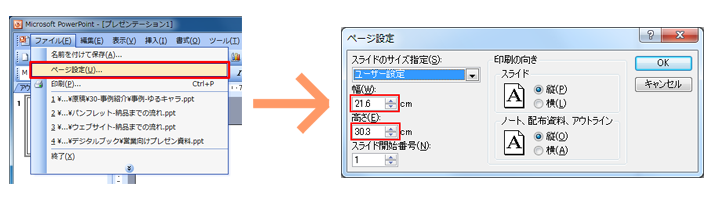
Officeに付属しているクリップアートは、商業用印刷物には使用できません。商業利用が認められたイラストを使用するか、あるいは弊社までお問合せください。弊社では、商業利用が可能な素材を多数保有しています。また、オリジナルのイラストを描くことも可能です。
Excelでセルの罫線を描くとき、極細破線の罫線を使用しないでください。極細破線を使用すると、編集や印刷の条件によって罫線の印刷結果が下記のように変わります。
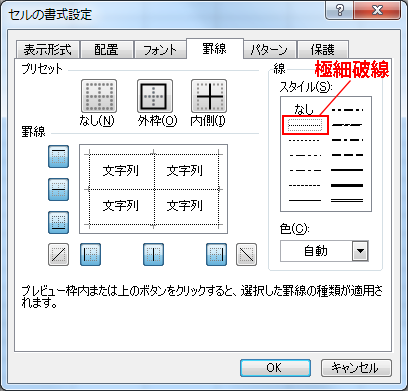
スプレッドシートに破線を描きたい場合は、極細破線の1つ下の破線を使ってください。
Excelファイルを入稿する場合は、印刷プレビューを使うかあるいは紙に印刷することにより、テキストが所定の列幅に収まっているか確認してください。
Excelで原稿を書いていると、下記の例に示したように、画面上では所定の列幅に収まっているのに、印刷するとテキストの折り返しが発生し、文字が切れてしまうことがあります。

▲画面上では、テキストが所定の列幅に収まっています。

▲印刷プレビューで見ると、テキストの折り返しが発生し、文字が切れていることが確認できます。
印刷トラブルを避けるために、必ずテキストの折り返しが発生しないことを確認してから、Excelファイルを入稿してください。